Bring It on 2 Bring It on Again Mp4 Google Drive
Why Migrate Google Drive to OneDrive?
Nowadays, more and more users are trying to store their data on deject storage drives. Many cloud storage drives provide certain storage space for free, and because of this, a lot of users sign up for many accounts or use more than one deject drive for more free storage infinite.
At that place are a lot of users using both Google Drive and OneDrive. When you register one Google Drive or OneDrive account, you will get 15 GB or v GB of gratis storage space. While using those 2 cloud drives, you may want to transfer files from Google Drive to OneDrive for information fill-in or to distinguish between work data and personal data, including docs, sheets, photos, videos, etc. Now, at that place comes i question on how to motion from Google Drive to OneDrive?
Luckily, in that location are full of 5 complimentary and easy-to-operate solutions in this article, four of which are common ways, and the last 1 is a new way that is very popular because it can relieve y'all a lot of time.
How to Move Files from Google Drive to OneDrive in Common Ways?
Method 1. Download and Upload
The traditional way is to download files from Google Drive to your local difficult drive, then, upload them to OneDrive.
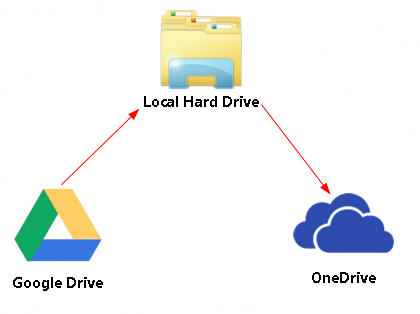
When using this method, you lot should consider the following points:
- Transmission speed: The transmission speed of the whole procedure depends on your network connection, and the size of the file will also affect the transmission speed;
- The procedure cannot be interrupted: uploading and downloading are carried out on a computer or mobile device, there is no option of an automatic transmission, but pure manual operations;
- Easy to misuse: In the process of moving, people will inevitably make mistakes, which will only filibuster the entire process.
Method 2. Share Certain Files to OneDrive Account
The "Share" feature of cloud drives enables y'all to share files from Google Drive to OneDrive. No affair whether y'all share target files one by i or at i fourth dimension through a folder, you have to go "Shared with me" binder and copy the target file out to another folder. So, rename target files i by 1 to permanently possess them.
Although this method is faster than the outset one, it also has some downsides:
- Sharing operations can only be done 1 past 1, not all files can be selected for sharing. Unless you put the files to exist transferred in i binder;
- To gain command of files, you must copy files shared by others to another folder, and then that yous have read and write permissions.
Method 3. Archive Whole Google Drive to OneDrive
If your account is a Google Bulldoze business relationship for education, you tin straight archive all files in your Google Drive to OneDrive.
Step 1. Sign in your Google Drive account and enter https://takeout.google.com/u/iii/settings/takeout.
Step two. In the"Download your data" screen, nether select your data to include, make certain "Drive" is enabled. So, click "NEXT".
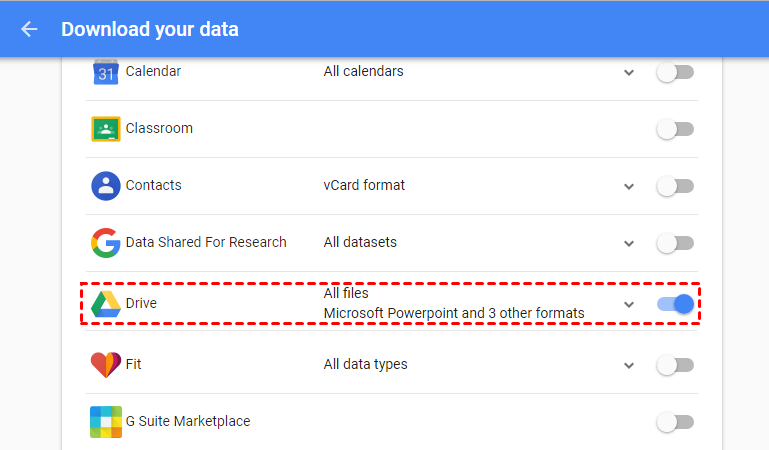
Step 3. Nether "Commitment method", select "Add to OneDrive".
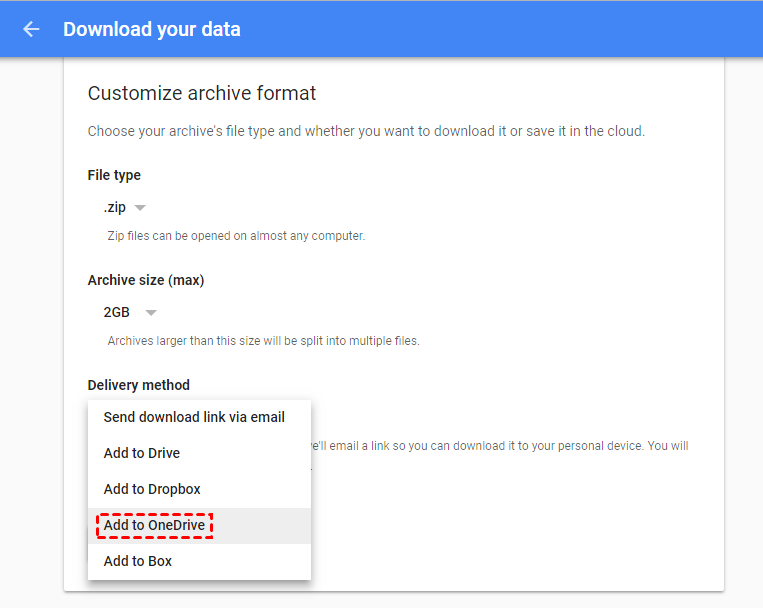
Step 4. Click "Link business relationship and create consign" to connect your OneDrive business relationship and consign all Google Bulldoze data to OneDrive.
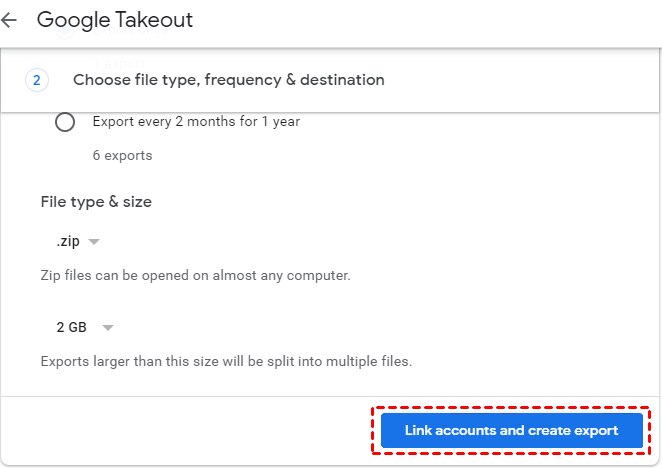
Notes:
- Once the files are uploaded to OneDrive, Google Drive is no longer responsible for the files and the content in the export is covered by the provider'due south terms.
- Google Takeout does not transfer files and folders shared with yous. To re-create shared documents, manually select and download them from the "Shared with me" binder in Google Drive. Then upload them to OneDrive.
- The migration procedure may have several days, depending on the size of the export. By default, accounts with more information (ten+ GB) will be carve up into multiple archives.
- Google Takeout will export one or more athenaeum instead of individual files and folders. To use your documents in OneDrive, you first need to unzip and reorganize them.
Method 4. Movement Files from Google Drive to OneDrive with Desktop Apps
If y'all mainly shop other types of documents (such as interesting images, melodious music, meaningful video files and PDFs, and and so on.), you can try this option.
Here is how to motility information from Google Bulldoze to OneDrive using the apps:
Step ane. Install Google Drive and OneDrive desktop applications. (If you are a Windows ten user, the OneDrive awarding is congenital into your estimator.)
Pace 2. Log in to your Google Drive and OneDrive accounts respectively.
Footstep three. Drag files and folders from Google Drive, and drop them to OneDrive (or use the copy & paste style).
Like all other manual methods, this method is not perfect for the following reasons:
- File blazon restriction: Because the Google Drive app does not save these files to your hard drive. When such files are migrated to OneDrive, they volition merely exist displayed in OneDrive in the course of links.
- File upload limit: The desktop awarding of the cloud drive is not optimized for handling a big number of files. If you take an business relationship with more than than 10 GB and/or more than 10,000 files, the process may non exist completed.
- Taking a long time: Drive sync may accept a while (information technology may accept a week or more) because the awarding's file transfer process is to download documents from ane account and upload them to another using your hard drive and broadband connexion.
- Needing a stable network: You demand to have stable Internet access and always go along your calculator on during the re-create process. This process may slow down the working speed of the machine and increment power consumption.
All means in a higher place can help transfer from Google Drive to OneDrive merely they are a little bit circuitous and may take a lot of time if the file size is very large and the network is not in expert status. In the following function, y'all'll find the best and faster mode to achieve Google Bulldoze to OneDrive migration.
How to Motility Files from Google Bulldoze to OneDrive in an Efficient Way?
Fortunately, in that location is a Gratuitous online cloud file transfer director tool, MultCloud, which has 3 chief features: "Cloud Transfer", "Cloud Sync" and "Remote Upload". In addition, it supports Google Drive, G Suite, OneDrive, OneDrive for Business organisation, Dropbox, Dropbox Concern, Box, Amazon S3, SugarSync, hubiC, Evernote, CloudMe, Cubby, MyDrive, Web.DE, Yandex, HiDrive, MySQL, Flickr, MediaFire, ownCloud, ADrive, Baidu, MEGA, WebDAV, pCloud, Egnyte and FTP/SFTP.
With MultCloud, you can not only sync Google Drive with OneDrive directly without downloading and uploading but also can manage multiple cloud drive accounts from one platform to transfer, copy, and drift data files across clouds flexibly. What'southward more, downloading files by parsing torrent files and magnet links to cloud drives.
.png)
To motility Google Bulldoze to OneDrive, y'all could follow the steps below:
Pace 1. Create an account for getting the right to employ MultCloud. If y'all practice not want to create one business relationship, information technology would be amend if y'all click "Attempt without signing upwards" so you'll get one temp account immediately.

Step 2. Add your Google Drive and OneDrive to MultCloud by clicking "Add Cloud". Select them and follow the prompt to add them to MultCloud account one by one.

Footstep three. To re-create Google Bulldoze to OneDrive, hither you lot should get to the"Cloud Transfer" tab, specify source and destination cloud respectively as Google Drive and OneDrive. Then, click the"Transfer Now" push button and look for the process to consummate.

Finally, all your files will be transferred successfully.
Notes:
- You could enable "Delete all source files subsequently transfer is complete." nether "Options", MultCloud will delete all your files saved in Google Drive automatically afterwards the transfer is complete.

Delete All Source Files after Transfer is Complete - If you practice not want to transfer the whole Google Bulldoze to OneDrive, you can select folders you want to transfer under Google Bulldoze as the source.
- For "Cloud Transfer" feature, is more than suitable for transferring folders or whole deject drives. If you desire to transfer several files separately, delight apply the"Copy" and "Paste" features.
- MultCloud is free to apply. Merely if you want to test the super-fast transfer speed, y'all could upgrade your account to a premium business relationship, and MultCloud volition use ten threads to move your files.
Decision
Following whatsoever solution above, it can help movement files from Google Drive to OneDrive. However, if your data size is a fiddling bit large and your Internet connectedness is not good, then y'all may need to utilise the MultCloud to achieve your demand.
Also, MultCloud tin do a lot for managing your deject drives. If you desire to sync Google Photos with OneDrive, you can use the"Deject Sync" utility and if yous want to movement files from 1 Google Drive to another, you can use the"Copy" or "Copy to" feature. It is worth using if you have multiple cloud drives.
ackermanwheas2002.blogspot.com
Source: https://www.multcloud.com/tutorials/copy-google-drive-to-onedrive-4125.html
0 Response to "Bring It on 2 Bring It on Again Mp4 Google Drive"
Postar um comentário